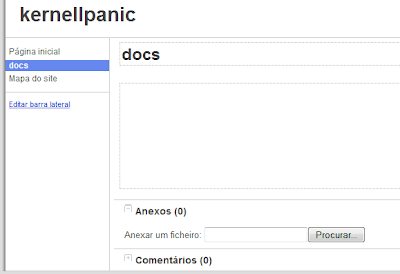O que é preciso:
- Computador suplente,
- Pen USB,
- Disco com o sistema operativo M$ que queremos instalar.
É ainda necessário que o computador a recuperar permita arrancar de um dispositivo USB, algo que qualquer computador com menos de 5 ou 6 anos faz (eu até tenho um de 10 aqui ao lado que faz isso).
Vamos ao computador que funciona e formatamos a pen. No explorador do windows ( WinKey+E ) seleccionamos a pen, botão direito do rato, formatar, escolher a opção NTFS e iniciar. Tudo deve correr sem erros.
Depois vamos abrir a linha de comandos em modo administrador. Para isso vamos a acessórios, clicamos com o botão direito do rato no ícone da linha de comandos e escolhemos executar como administrador.
Aí vamos escrever diskpart, que é a aplicação de gestão de discos da MS. Geralmente demora um pouco a abrir, enquanto analisa os discos associados ao sistema. De seguida teclamos list volume para vermos uma listagem das partições.
 |
| Listagem das minhas partições |
Depois é escolher o volume onde está a PEN, no meu caso é o volume 7, escreveremos portanto select volume 7 e agora escreveremos active, para indicar que esta partição é activa, um dos requisitos para ser um disco de arranque! Agora podemos sair do diskpart, usando o comando exit.
 |
| Comandos inseridos no diskpart |
De seguida vamos colocar no leitor de cd's o cd de instalação do Windows à nossa escolha (isto teoricamente funciona para qualquer sistema operativo da Microsoft, mas só testei com o Seven). Ainda na mesma linha de comandos vamos escrever o seguinte, assumindo a letra D como o leitor de CD/DVD:
D:
D:\>cd boot
D:\BOOT>bootsect /nt60 E:
Ali o E: é a letra da drive onde se encontra a pen USB, no meu caso é a E, mas provavelmente será outra letra qualquer, podem ver isso no Explorador do Windows. ;)
Se tiver corrido bem algo semelhante ao seguinte irá aparecer:
Successfully updated NTFS filesystem bootcode.
Bootcode was successfully updated on all targeted volumes.
Se este passo der erro, vejam se estão mesmo em modo administrador!!!
Agora copiam o conteúdo do DVD de instalação para a pen, assegurando-se que a ordenação de pastas e ficheiros é mantida (se depois de copiaremos ficheiros o ficheiro setup.exe estiver na raíz da pen, está tudo bem).
Finalmente para correr a instalação precisam de, no computador onde se vai instalar o Windows, ir à BIOS e escolher como dispositivo de arranque a pen USB. Aqui não posso dar um passo-a-passo, visto que a organização da BIOS varia de fabricante para fabricante. No entanto, algo como boot order e USB é esperado, é só colocar esta opção à frente das restantes (quando terminar a instalação não se esqueçam de voltar a colocar a ordem pré-definida).
Agora é fazer reboot com a pen inserida. Tudo deve correr normalmente, como numa qualquer instalação pelo CD.
Good luck!
Kenny.